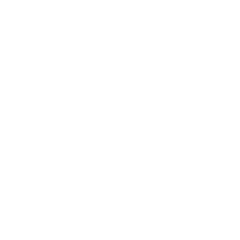TDCx Frequently Asked Questions: Support
Getting Started with TDCx
Getting Started with TDCx
Start here to learn the basics of TDCx (pdf), including:
- Choosing data collection hardware
- Setting up the TDCx unit
- Accessing ARM data on TDCx
- Using Tablet Data Collector features
See the Tablet Data Collector Tutorial video series to learn more about TDCx features!
What support is included with TDCx?
What support is included with TDCx?
Tablet Data Collector (TDCx) support follows the same policies as the standard ARM program support.
See Support Options for more information.
How do I transfer data between TDCx and another ARM computer?
How do I transfer data between TDCx and another ARM computer?
There are several options for managing data files across multiple ARM computers.
- If your data is stored on a network drive, connect the TDCx computer to the network. Then use the "Available offline" Windows feature so that the trials are available even when not connected to the network.
- Cloud storage programs, such as Dropbox or OneDrive, are popular options as well. These programs keep local copies of the files on each computer, and sync changes through the cloud once an internet connection has been restored.
- A USB sync cable copies files between two computers by synchronizing the contents of one or more folders on each PC. GDM recommends a cable running the GoSuite software, such as "C2G Sync Cable 39941". See Synchronize Trials using C2G/StarTech Cable (pdf) for a detailed tutorial on using this type of cable.
While all of these options are viable, care must still be taken when dealing with synced files. It is best to not edit the same trial file on two different computers at the same time. Especially if the TDCx is out in the field and does not have an internet connection, you may not be alerted to the fact that someone else is editing that file. Then when the unit is reconnected to the internet, there may be conflicting edits. If this occurs, the conflicting changes will need to be copied from the conflicted copy(s) into the main file (this process depends on the technology used).
How do I take pictures on my Tablet Data Collector?
How do I take pictures on my Tablet Data Collector?
See Taking Plot Pictures with TDCx for a video tutorial on using the built-in camera on the tablet to take assessment pictures directly into ARM.
For a written version of this tutorial, see Taking Pictures with the Tablet Data Collector (pdf).
How do I transfer my TDCx to a new computer?
How do I transfer TDCx features to a new computer?
TDCx follows the same activation procedures as standard ARM installations.
See Transferring ARM to a New Computer (en español) for instructions to migrate ARM+TDCx and current settings, deactivate the old computer, and transfer the ARM activation to a new computer.
Is my TDC unit purchased from GDM still supported?
Is my TDC unit purchased from GDM still supported?
GDM supports all TDC units purchased from GDM or a GDM Representative for the remainder of the GDM Support Period for that unit.
GDM provides support on software questions during the tablet computer expected life, which is 2 years for a tablet with a 1- or 2-year hardware warranty, or 3 years for a tablet with 3-year hardware warranty. See the TDC End-User License Agreement (EULA) (pdf).
GDM does not provide hardware support, except to answer basic questions about using standard Windows hardware with GDM Software. GDM provides limited support for hardware issues.
Many tablet units will continue to work beyond the GDM support period, however they no longer have free TDC support from GDM. As long as the ARM license is current, then there is no TDC renewal fee on the original hardware, and TDC features continue working on that hardware after the support period ends.
Storing your TDC during the winter months
Storing your TDC during the winter months
When the research season comes to a close here are steps to "winterize" your TDC hardware. Follow these steps below if TDC will not be used very often during the offseason. The hardware's expected life can be diminished if proper precautions are not taken to properly store the unit.
- Run the Windows Defender full scan (see: http://windows.microsoft.com/en-us/windows/using-defender#1TC=windows-8), to scan all areas of your computer for malware.
- Swipe from the right to display Charms, select Search, and enter 'defender'.
- Select 'Full' under Scan options and click 'Scan now' button. This may take 1-2 hours.
- Charge the unit to between 40-50% and then unplug from the charger.
- "This minimizes age-related capacity loss while keeping the battery operational and allowing for some self-discharge." – Battery University (located here: http://batteryuniversity.com/learn/article/how_to_store_batteries).
- Perform a full power off of the unit (as opposed to the hibernation-like Shut Down of Windows 8), to limit self-discharge that occurs over time.
- Swipe from the right to display Charms, then select Settings – Change PC Settings.
- Select Update & Recovery – Recovery – Advanced Startup – Restart Now button.
- Once Advanced Startup menu appears, select 'Turn off your PC'.
- Store the unit in a cool place; 15°C (60°F) is optimal.
- Storage temperatures above room temperature speed up permanent battery capacity loss.
Your tablet will benefit if every 4 weeks the unit is turned on and charged back to the 40-50% range. Run Windows updates or browse the internet for a few minutes, to keep the unit active. This helps ensure the tablet is ready for data collection when the next field season begins.
Do I need to keep my TDC tablet updated?
Do I need to keep my TDC tablet updated?
For any Windows tablet, occasionally check for and install available Windows Updates, just like a laptop or desktop PC.